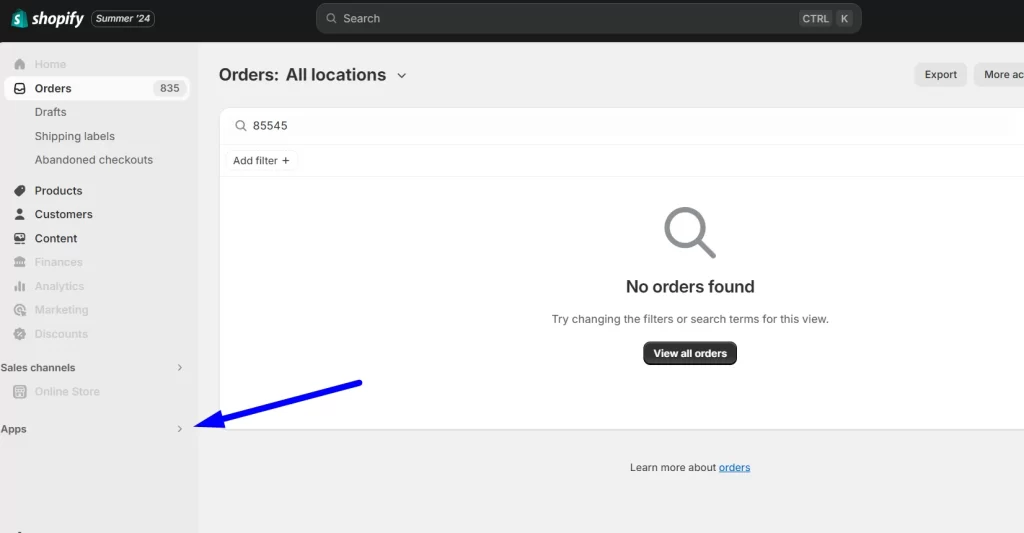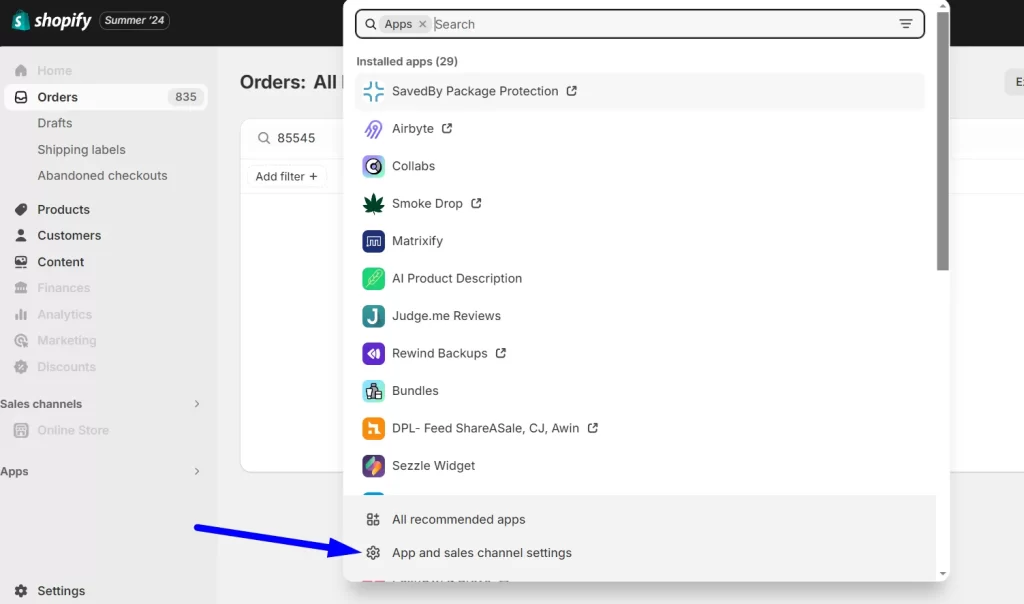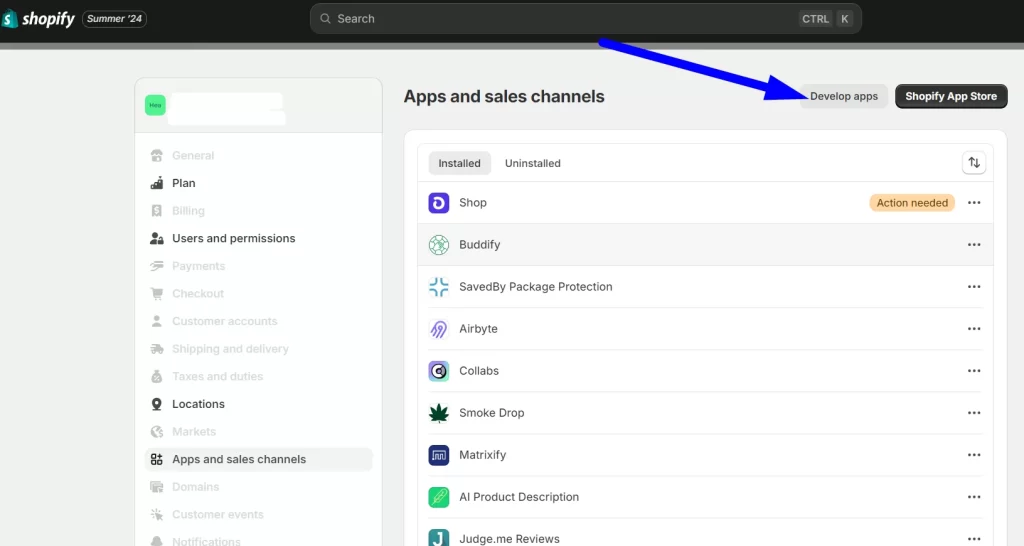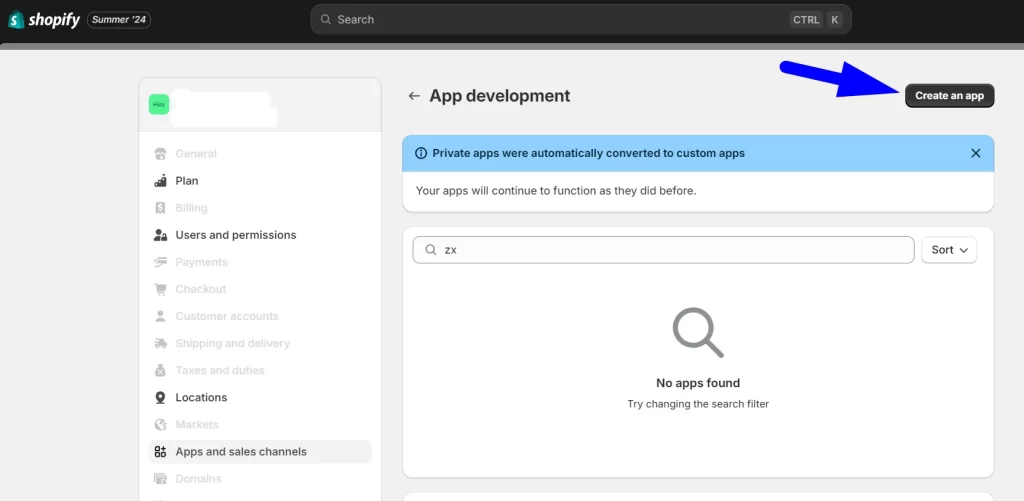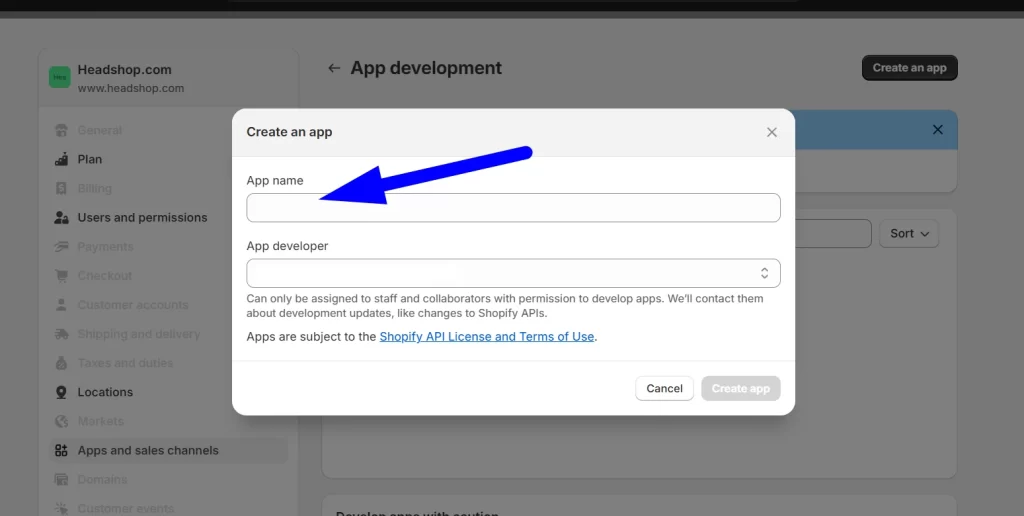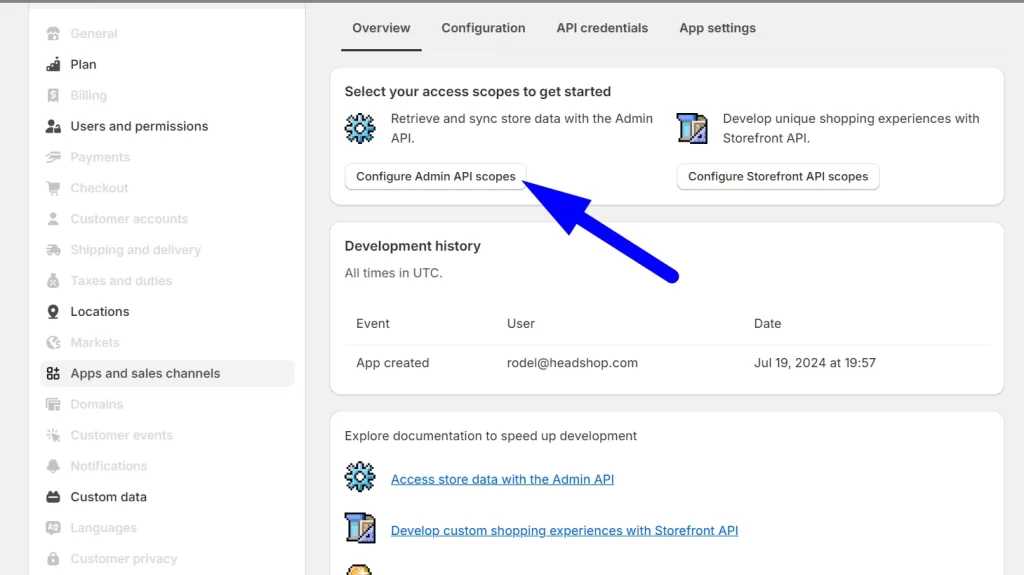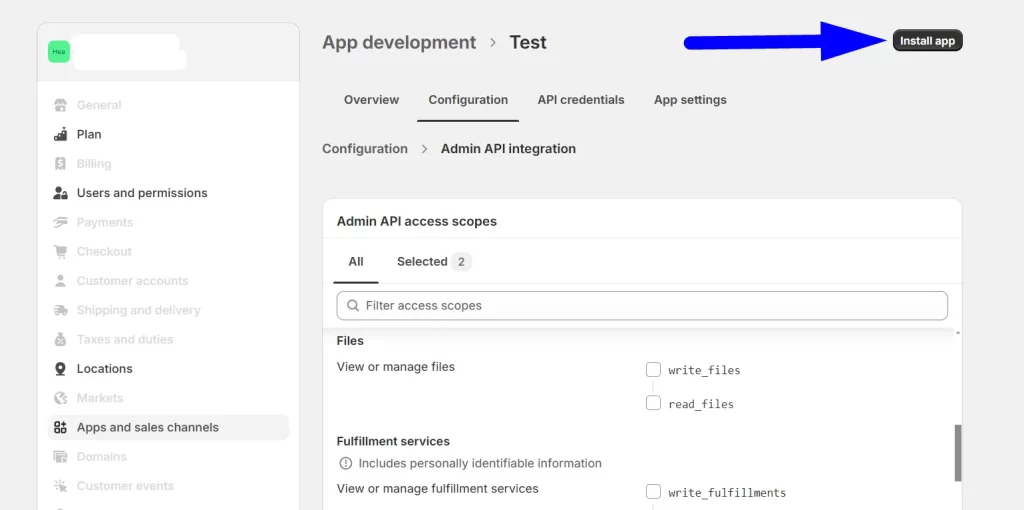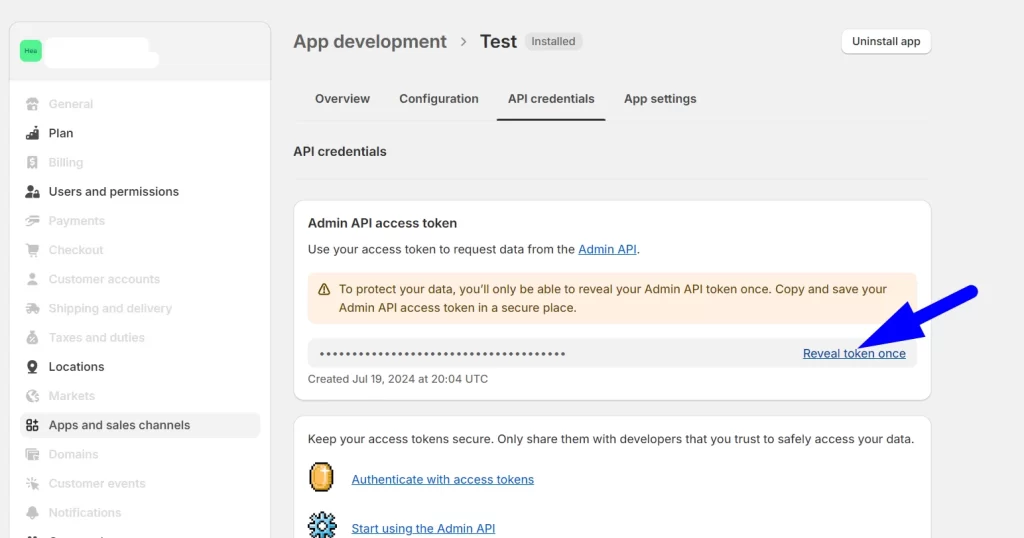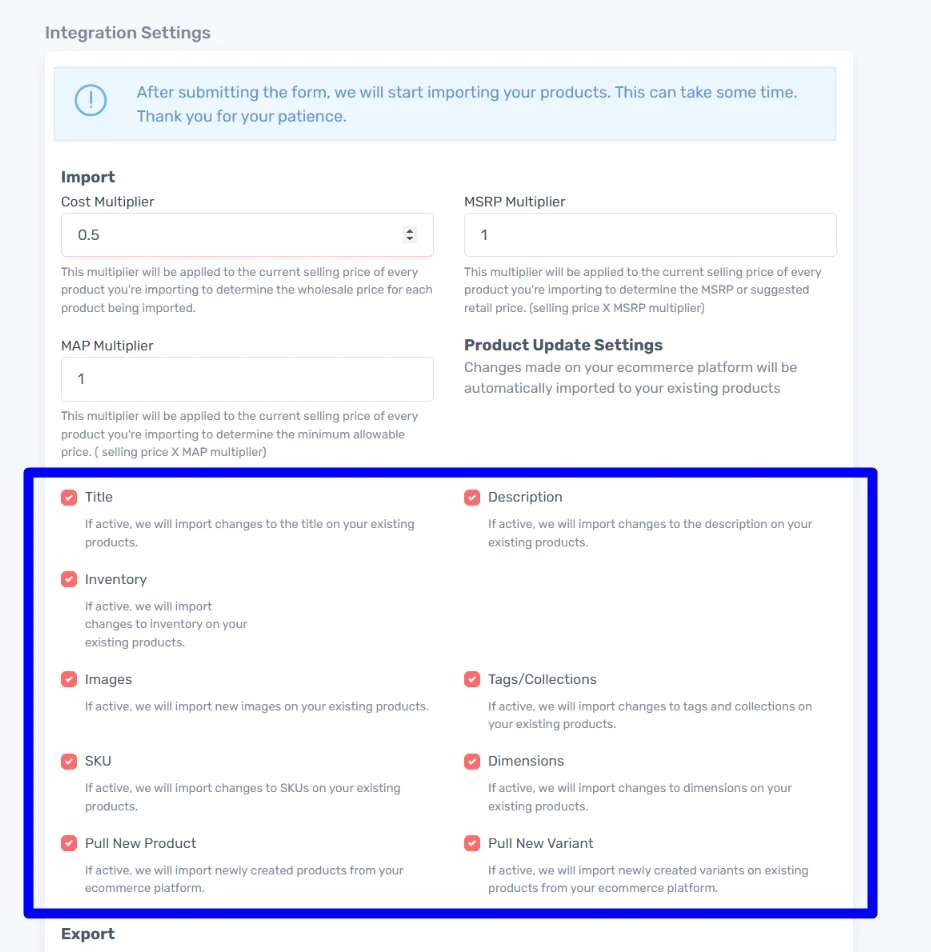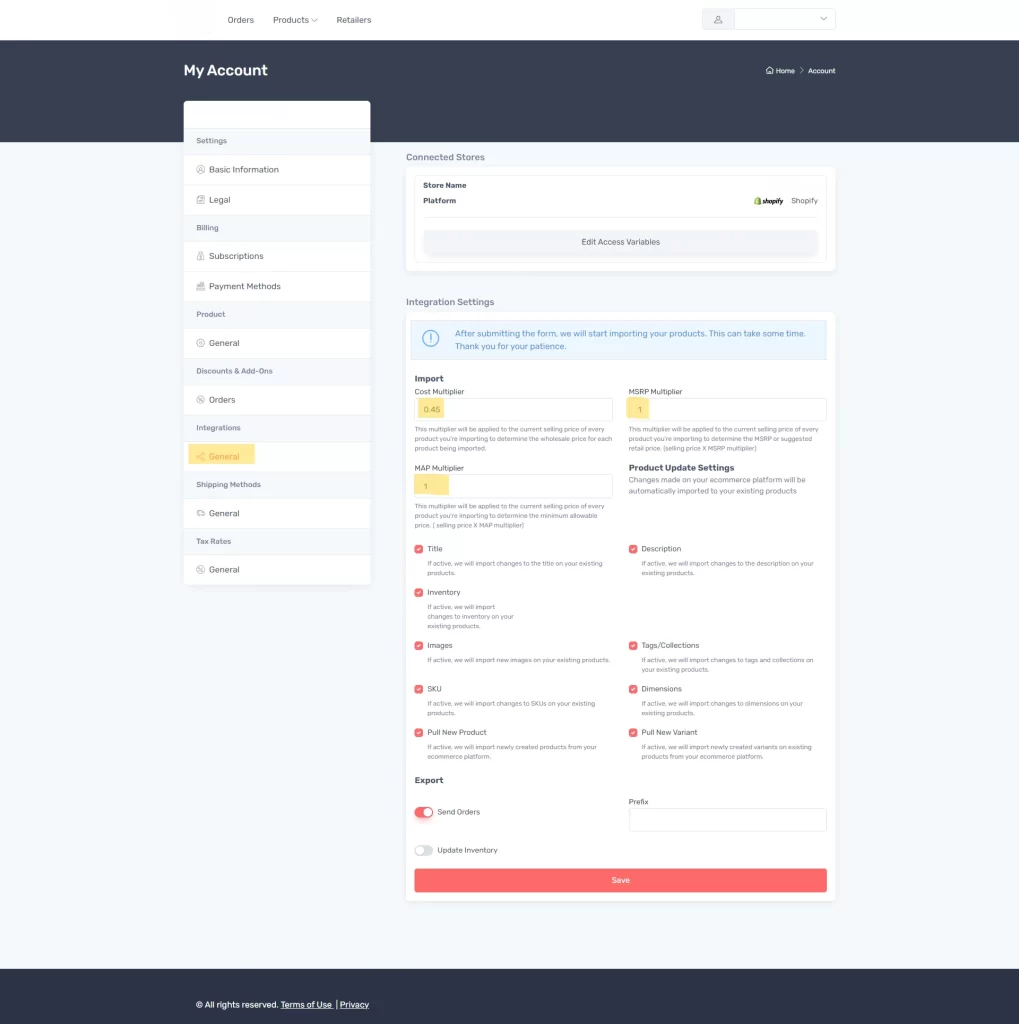STEP 1 – Log in to your Smoke Drop App Account
To proceed, please log in to your Smoke Drop app account at wholesale.thesmokedrop.com
Please use the credentials you used when you signed up.
STEP 2 – Activate Subscription
B. Then, click “App and sales channel settings”.
C. Click “Develop apps”.
D. Click “Create an app”.
E. Name the app as “Smoke Drop App”.
F. Click “Configure Admin API Scopes”.
- Assigned fulfillment orders – Read and write
- Customers – Read and write
- Draft orders – Read and write
- Fulfillment services – Read and write
- Inventory – Read and write
- Locations – Read
- Merchant-managed fulfillment orders – Read and write
- Order editing – Read and write
- Orders – Read and write
- Product listings – Read and write
- Products – Read and write
- Shipping – Read and write
- Third-party fulfillment orders – Read and write
- When you’re done, click Save.
H. Install the app and get the API access tokens
1. Click Install app.
2. In the overview tab window, click Install app.
I. Go to the Admin API access token section and click the “Reveal token once”. You can see the Admin API access token on this page only one time, because the token provides API access to sensitive store data. After revealing the access token, write down or record the token somewhere secure so that you can enter it into your app account.
-
-
Log in to your app account – wholesale.thesmokedrop.com
-
From the homepage, go to Account
-
Select General under Integrations
-
Select Shopify
-
Enter your store name
-
Enter your .myshopify.com URL
-
This can be located using the URL from your Shopify admin
-
Do not include ‘https://’ or ‘www.’
-
Must end in ‘.myshopify.com’
-
Example – my-store.myshopify.com
-
-
Enter your Admin API access token
-
Select Save
-
You’ve successfully connected your Shopify store
-
Before importing your products, please follow these guidelines and ensure that the following information, if applicable, is available in your Shopify products:
- For consumable products, make sure a Certificate of Analysis (Lab Report) was issued within the current year or the past 12 months.
- Include a direct link to the Certificate of Analysis (COA/Lab report) in PDF format for every product in the product description.
- Ensure an ingredient panel image is included for every product in the product images.
Inventory should be located within the US and ensure orders can be shipped within 48 hours (2 business days) of being placed.
Remove External Links in Product Descriptions
If you need to keep URL links in Shopify but remove them from the app catalog, please ensure “Description” is deselected on the Integration page before updating the product description. This prevents the product description in the app from being overwritten.
All products need weight and dimensions
Products in your Shopify store need proper tags
Product Catalog in the app
Override Settings for Product With Multiple Variants
Please take the time to thoroughly review your products, especially their pricing. If your products have variants with different pricing, please ensure to check the Overrides settings in the “Variants” section under “Advanced Settings” for each product. Each product variant has its own Override settings, where you can specify the price, weight, dimensions, and shipping method as needed. Please watch this Video.
- Login to your app.
- Click on Products, then select Catalog.
- To select products for publishing, check the box before the product names. You can select multiple products per page.
- From the “Actions” dropdown menu, choose “Publish Products”. Your published products will now be under the Active status (Active means product is published).
If you absolutely need to update your products, please promptly inform us about any of the following so we can provide updates to retailers:
- Discontinuing/unpublishing any products. Make sure the inventory is set to 0 in your Shopify store so it will sync to all retailers and prevent any orders. Do not change Active products to Draft.
- Adding new products/variants.
- Make edits anywhere in the product information (Update pricing, product description, etc.)